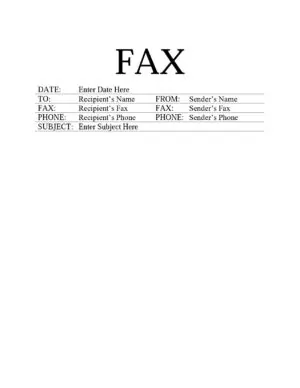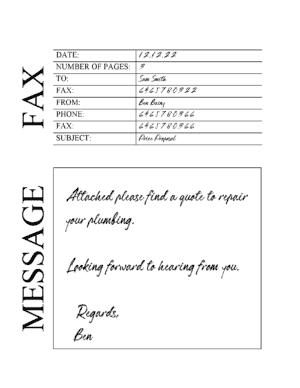Fax Cover Sheet
We offer a free printable fax cover sheet template in 16 different formats. Add your details and your logo. Available for Word, Excel, fillable PDF, Google Docs, and as an image. Instant download and no registration required!
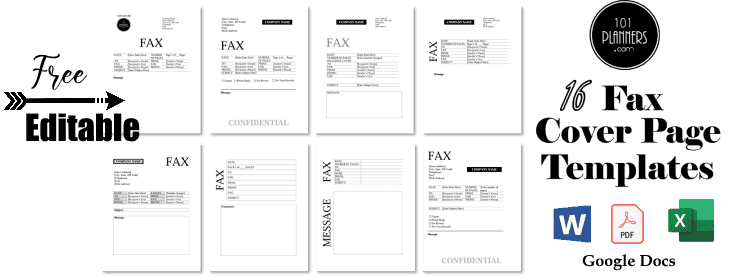
Fax Cover Sheet Template
A fax cover sheet template is very useful when sending documents for work, school, or personal matters. It is available in various formats. On the MS Word version and the Google Docs version the date auto-generates when you open the template. Use the bottom section of the fax cover letter to include any messages, comments, requests, or other important details.
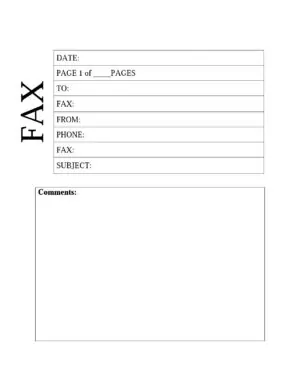

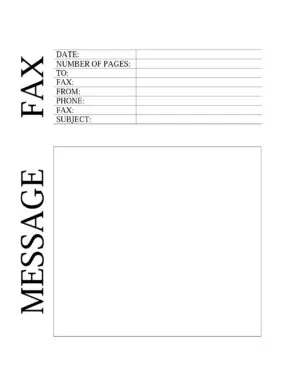 with space for a message" width="300" height="388" />
with space for a message" width="300" height="388" />
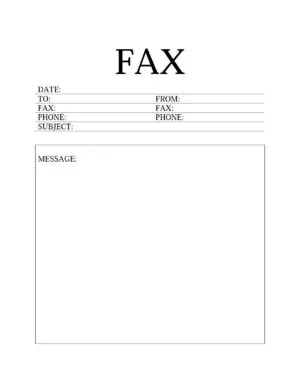
Use this template when the fax contains confidential information. You might want to add a confidentiality statement if the fax contents are confidential. See the sample fax confidentiality statement below that you can copy and paste onto this template.
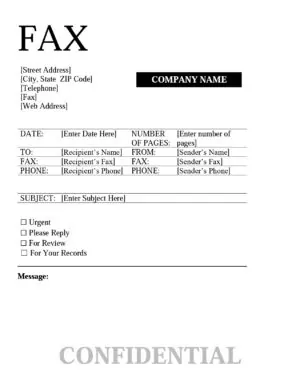
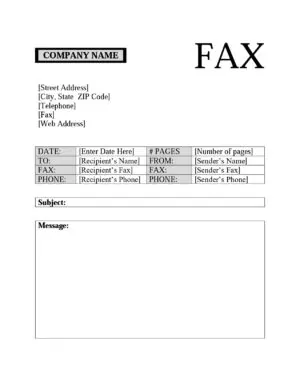
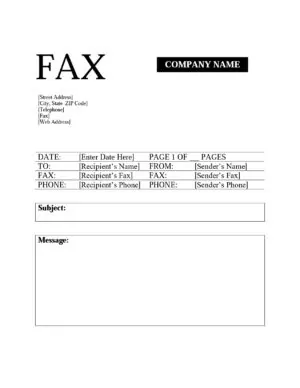
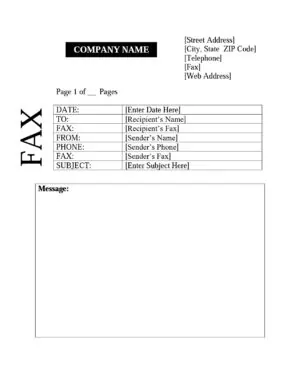
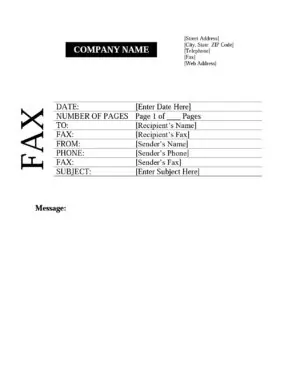
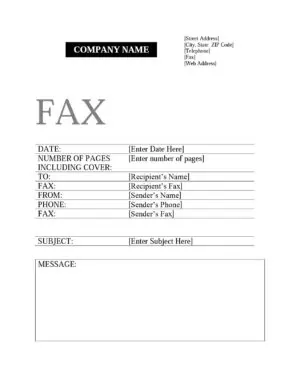 with space for the date, number of pages, to, from, fax number, phone, subject and message" width="300" height="388" />
with space for the date, number of pages, to, from, fax number, phone, subject and message" width="300" height="388" />
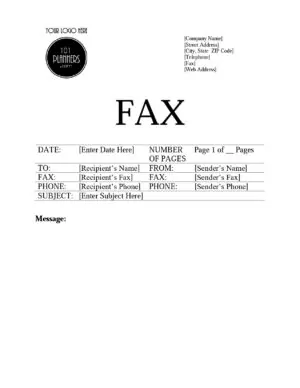
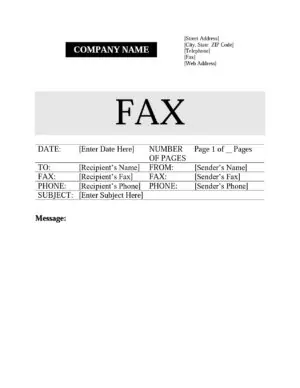
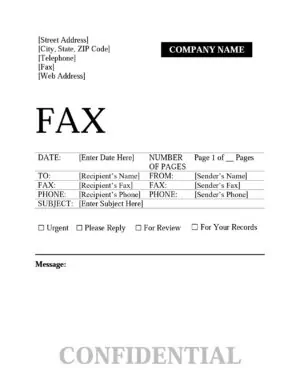
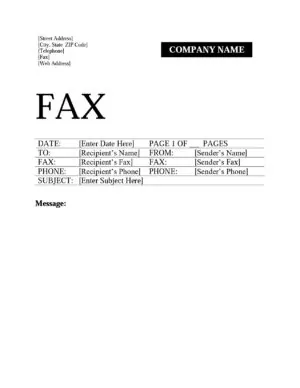
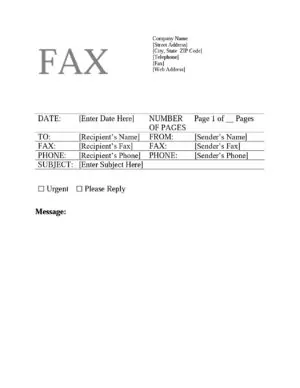 with space for a message and tickboxes for urgent and please reply" width="300" height="388" />
with space for a message and tickboxes for urgent and please reply" width="300" height="388" />
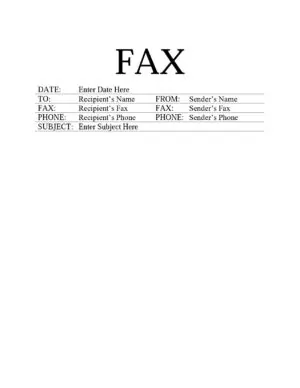
The information included in each confirmation page: date, number of pages (first page of x pages), intended recipient or recipient’s name, fax number, fax number of the sender, subject line, and space for a short message. For a business fax cover sheet there is also an option to add a logo and the company’s name, phone number, and other relevant information.
What to Include in a Fax Cover Sheet
- Sender’s Information: Include the sender’s name, company (if applicable), fax number, and phone number.
- Recipient’s Information: Clearly state the recipient’s name, company, fax number, and phone number.
- Date: Include the date the fax is sent.
- Number of Pages: Note the total number of pages being sent, including the cover sheet itself, to ensure all pages are received.
- Subject or Reference: Include a subject line or a reference that helps the recipient understand what the fax is about.
- Message or Comments: Provide a brief message or comments that might be necessary for the recipient to know immediately before viewing the documents.
- Urgency Level: Indicate if the fax is urgent, requires a response, or is for review only.
- Confidentiality Statement: If the fax contains sensitive information, include a confidentiality notice advising that the information is intended only for the use of the person or entity to whom it is addressed.
Sample Confidentiality Statements
Here are some sample confidentiality statements that you can include on a fax cover sheet to ensure that sensitive information is handled appropriately:
- Standard Confidentiality Notice:
- “This fax is intended only for the use of the addressee and may contain confidential information. If you are not the intended recipient, you are hereby notified that any disclosure, copying, distribution, or taking action based on the contents of this fax is strictly prohibited.”
- Legal Compliance Notice:
- “The information contained in this fax is legally privileged and confidential, intended only for the use of the individual or entity named above. If the reader of this message is not the intended recipient, you are hereby notified that any dissemination, distribution, or copying of this communication is strictly prohibited.”
- Detailed Instructions:
- “This fax and any attached files are confidential and meant solely for the intended recipient. If you are not the named addressee, you should not disseminate, distribute, or copy this e-mail. Please notify the sender immediately by e-mail if you have received this fax by mistake and delete this e-mail from your system.”
- Health or Financial Information:
- “This document contains confidential health/financial information. The Federal Regulations govern it, and it may be unlawful for any person other than the intended recipient to view, copy, or distribute this document.”
- Short and Direct:
- “CONFIDENTIALITY NOTICE: This fax may contain confidential information and is intended only for the use of the recipient named above. If you are not the intended recipient, please destroy all copies of the original message and attached documents.”
These examples can be adjusted to fit the specific confidentiality needs of your documents or the practices of your organization.
Please note that the confidentiality statements provided above are only samples and may not cover all aspects of legal compliance for your specific needs. It is important to consult with a lawyer or a qualified professional to ensure that any confidentiality statement you intend to use is appropriate for your particular situation and complies with all applicable laws and regulations.
Fax Cover Sheet Example
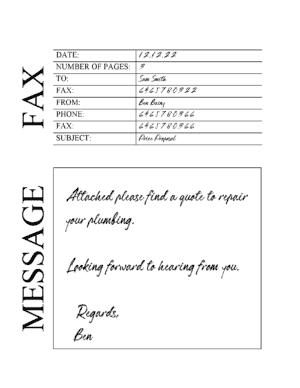
This fax cover page example shows you an example of a fax cover sheet. The templates have very clear instructions so you won’t have a problem customizing any of the versions. Simply replace the dummy text with your own text.
How to Make a Fax Cover Sheet
Choose a Template:
- Select a Template: Start by choosing a fax template from the options available above.
- Format Options: If you want to use the fax template as it, choose the fillable fax cover sheet in PDF format. If you need to customize with your company’s details like name, address, contact info, and logo, opt for the Google Docs or Word format which allows for easy editing.
Customize Your Template:
- Add Your Logo: If your chosen template doesn’t include a logo, you can easily add one:
- Open the template in Microsoft Word or Google Docs.
- Click on “Insert,” then “Image,” and choose your logo.
- In MS Word: Right-click the logo, select “Wrap Text,” then “In front of text,” and position it as desired. In Google Docs: Right-click the logo, select “Image Options” and then “Text Wrapping,” then “In front of text,” and position it as desired.
- Enter Your Details: If it’s for business use, include relevant details such as sender’s name, contact info, and company address. Save a few copies near your fax machine for easy access.
Adjusting the Template:
- Editing Tools: You can modify your fax cover sheet using Microsoft Word, Excel, Google Docs, or Google Sheets.
- Fillable Fields: If using the template frequently, fill in static details (like your company info) and save. Keep areas blank that you’ll complete by hand each time, such as the recipient’s information.
- Save Time: Print several blank copies to keep handy by the fax machine, allowing you to quickly fill in recipient details per fax.
Enhance Your Template:
- Fax Letterhead: These customizable templates can double as your fax letterhead (see letterhead).
- Choose a Style: For a more formal look, select a template with a fax header that displays sender and receiver’s fax numbers, the page count, and the date/time.
- Message Section: For detailed communications, choose a template with ample space for messages.
Tip for Efficiently Using Fax Cover Sheets
When preparing a fax cover sheet, tailor it to the specific use:
- Personal Use: Include your name and contact details.
- Business Use: Add your company name, contact details, address, website, email, fax number, telephone number, and logo if available.
To streamline the faxing process:
- Pre-fill Details: For information that remains constant, pre-fill these on the cover sheet and save the document in an easily accessible location.
- Prepare for Handwritten Entries: If you prefer to write details by hand (such as the recipient’s information), leave these sections blank on your digital file. Print several copies of this version and keep them near the fax machine.
- Routine Use: Each time you send a fax, simply fill in the necessary details on a pre-printed blank cover sheet. This method is especially time-saving for frequent faxing.
This approach helps maintain organization and efficiency, minimizing the time spent on each fax transaction.
How to Add a Logo to the Fax Sheet Template
When Using Microsoft Word:
- Open the template in Microsoft Word.
- Click on “Insert,” then “Image,” and choose your logo.
- Right-click the logo, select “Wrap Text,” then “In front of text,” and position it as desired.
When Using Google Sheets:
- Open the template in Google Docs.
- Click on “Insert,” then “Image,” and choose your logo.
- Right-click the logo, select “Image Options” and then “Text Wrapping,” then “In front of text,” and position it as desired.

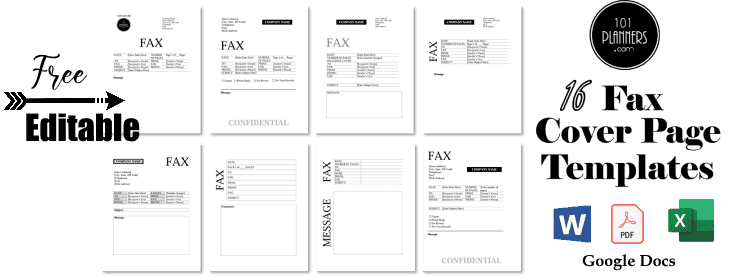
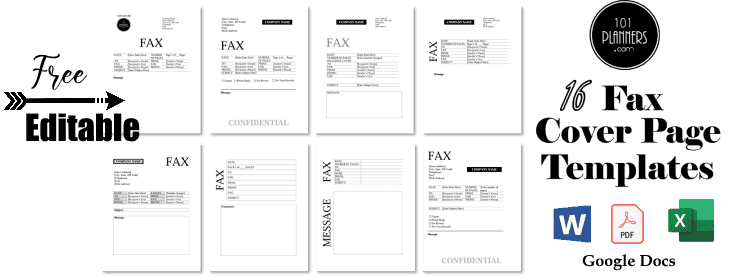
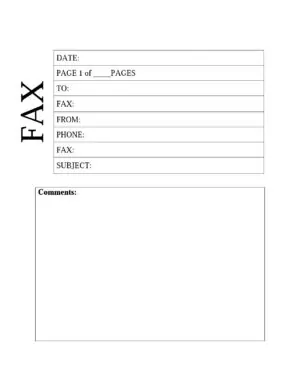

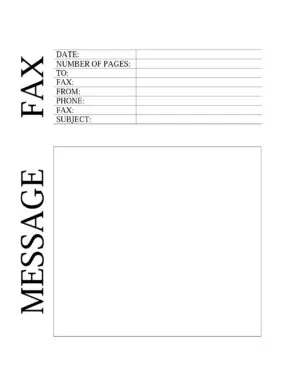 with space for a message" width="300" height="388" />
with space for a message" width="300" height="388" />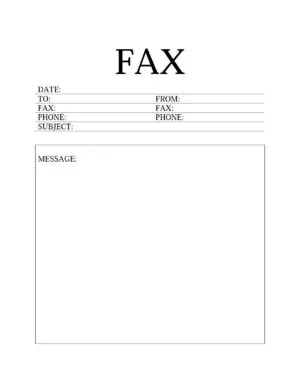
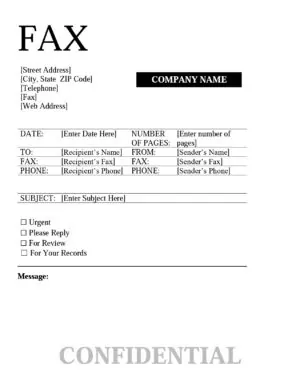
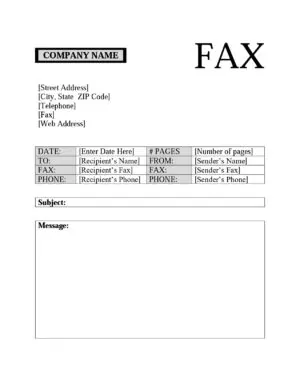
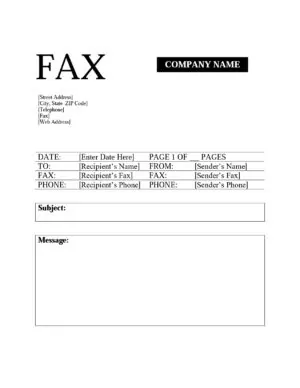
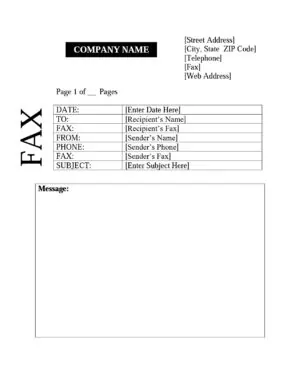
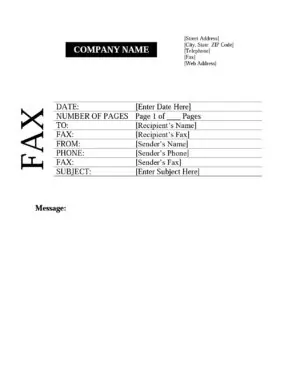
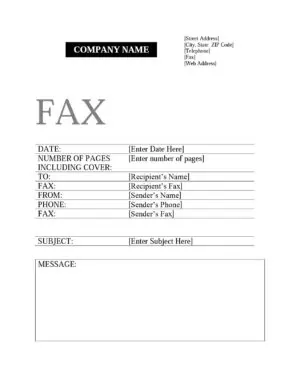 with space for the date, number of pages, to, from, fax number, phone, subject and message" width="300" height="388" />
with space for the date, number of pages, to, from, fax number, phone, subject and message" width="300" height="388" />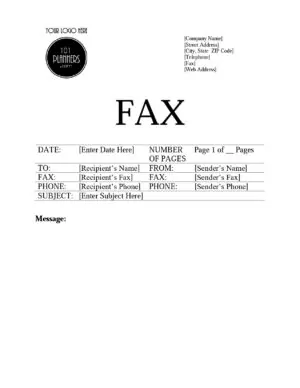
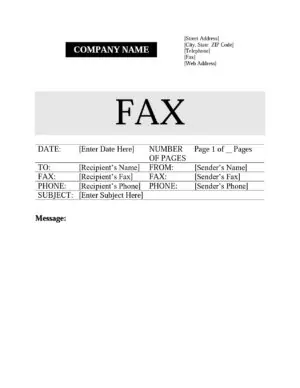
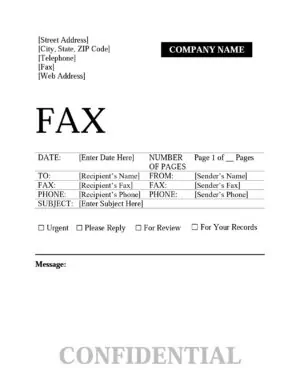
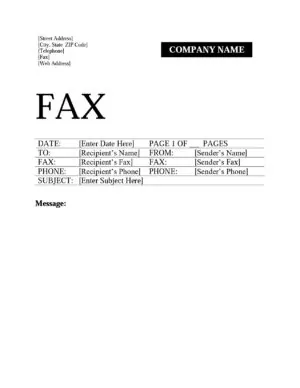
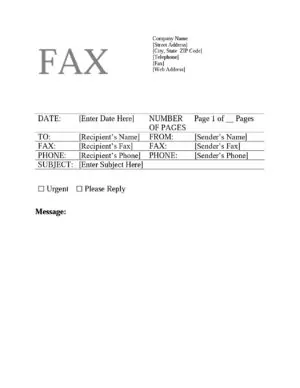 with space for a message and tickboxes for urgent and please reply" width="300" height="388" />
with space for a message and tickboxes for urgent and please reply" width="300" height="388" />